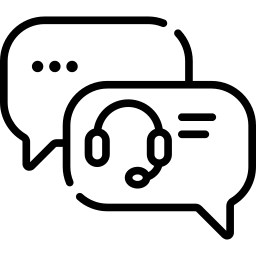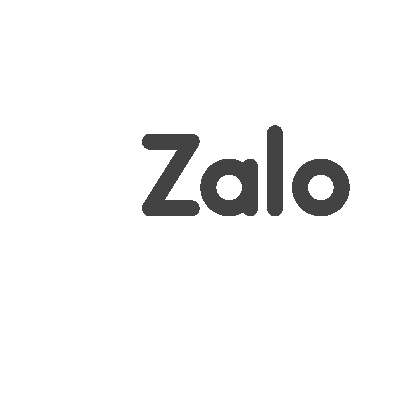Hướng dẫn cài đặt và sử dụng màn hình Bravigo
Bài viết hướng dẫn cài đặt, sử dụng màn hình Bravigo mới nhất, bao gồm các nội dung hướng dẫn đơn giản, dễ hiểu cùng nhiều thông tin hữu ích.
Điều khiển vô lăng trên màn hình DVD Android Bravigo
1. Hướng dẫn cài đặt các chức năng tiện ích
Màn hình Bravigo được đánh giá là có phần tương tự như một chiếc điện thoại thông minh hoặc một máy tính bảng. Với giao diện thông dụng, thân thiện với người dùng.
Tuy nhiên, để có thể nắm rõ hết tất cả trong thời gian ngắn thì chúng ta cần lưu nội dung hướng dẫn cách cài đặt màn hình Bravigo dưới đây:
1.1 Hướng dẫn cài đặt khiển vô lăng trên màn hình

Thông thường, khi lắp đặt màn hình Bravigo tại các trung tâm phụ kiện đồ chơi xe ô tô, quý khách sẽ được các kỹ thuật viên hỗ trợ cài đặt màn hình Bravigo gồm hầu hết các ứng dụng và tính năng. Trong đó có tính năng khiển vô lăng.
Tuy nhiên khi trong quá trình sử dụng, vì sự cố nào đó chúng ta hoàn toàn có thể làm mất hoặc làm lỗi tính năng đó. Đó là lý do, quý khách nên trang bị cho mình cẩm nang về cách cài đặt màn hình Bravigo với tính năng khiển vô lăng trên màn hình.
Tùy thuộc vào số nút trên vô lăng, cùng mục đích sử dụng, chúng ta có thể lựa chọn các chức năng để tích hợp trên vô lăng. Thông thường sẽ có nút chỉnh âm lượng lớn nhỏ, qua bài nhạc và nút khiển giọng nói.
- Bước 1: Nhấn vào app
- Bước 2: Nhấn vào biểu tượng vô lăng với dòng chữ điều khiển.
- Bước 3: Màn hình hiện lên nhiều biểu tượng chúng ta có thể sử dụng. (Tùy theo sự lựa chọn của quý khách. Chỉ cần giữ nguyên nút trên vô lăng sau đó chạm vào biểu tượng mình lựa chọn tích hợp)
Ví dụ: Nhấn giữ nguyên nút âm lượng (+) sau đó chạm lên màn hình biểu tượng dấu cộng trên màn hình.
Cách cài đặt Volume trên vô lăng thực tế khá đơn giản và quý khách sẽ không phải mất thời gian chạy đến trung tâm để được bảo hành mà có thể tự cài đặt màn hình Bravigo tại nhà.
1.2 Hướng dẫn cài đặt Carplay không dây

Trước đây tính năng Carplay không dây chỉ được tích hợp cho các dòng xe sang trọng trong đó có BMW. Tuy nhiên hiện nay, các màn hình android chất lượng như Bravigo đều đã được trang bị Carplay không dây có thể kết nối vơi với Iphone.
Kết nối Carplay không dây là một trong những tính năng được các chủ xe ưa chuộng. Do đó, cách cài đặt màn hình Bravigo cho tính năng này luôn được quan tâm và muốn biết.
- Bước 1: Vào cài đặt chọn kết nối Bluetooth cho màn hình và điện thoại.
- Bước 2: Tìm phần Zlink trên màn hình Android
- Bước 3: Sau khi đã kết nối xong màn hình điện thoại sẽ thông báo sử dụng Carplay → Lựa chọn sử dụng Carplay → Kết nối đã hoàn thành.
1.3 Hướng dẫn cài đặt Google Assistant trên màn hình
Google Assistant (Trợ lý ảo thông minh) là một trong số những tính năng nổi bật của màn hình Bravigo. Cách cài đặt ứng dụng trợ lý ảo thông minh cho màn hình Bravigo sẽ được hướng dẫn theo các bước sau đây:
Kiểm tra các tính năng màn hình Bravigo
Bước 1: Chuyển đổi ngôn ngữ sang tiếng Anh (Chọn cài đặt → Cài đặt bổ sung → Ngôn ngữ →Tiếng Anh).
Bước 2: Vào CH Play tìm Google.
Bước 3: Lựa chọn nâng cấp google (nhấn Open).
Bước 4: Nhấn Google → Lựa chọn từ More ở góc phải màn hình.
Bước 5: Nhấn More → Chọn Setting → Google Assistant
Bước 6: Nhấn vào Google Assistant → Assistant → Tablet → Voice match → Nhấn vào biểu tượng xanh da trời phía dưới bên phải màn hình liên tiếp 2 lần. Và hoàn thành
Lưu ý: Về phần ngôn ngữ chỉnh lại Anh – Việt
1.4 Hướng dẫn cài Vietmap S1

Phần mềm Vietmap hiện tại là phần mềm được ưa chuộng và là người bạn đồng hành lý tưởng của người điều khiển xe trên các cuộc hành trình. Tuy nhiên, trong quá trình sử dụng chúng ta vẫn có thể gặp phải những lỗi khiến phần mềm không sử dụng được và bắt buộc phải được cài đặt lại.
Vậy làm thế nào để cài đặt lại phần mềm Vietmap trên màn hình android Bravigo? Chúng ta hãy tham khảo các bước thực hiện sau đây.
Bước 1: Vào CH Play cài đặt ứng dụng giải nén Zarchiver
Bước 2: Vào ứng dụng → Chrome → trang chủ Vietmap
Bước 3: Vào trang Web Vietmap kéo xuống dưới màn hình tìm mục tải về
Bước 4: Trong mục tải về → Chọn dẫn đường cho DVD ô tô
Bước 5: Trong mục dẫn đường cho DVD ô tô → Lựa chọn Hệ điều hành thích hợp.
Bước 6: Bấm tải về ở mục các đầu DVD Android sử dụng phiên bản S1
Bước 7: Phía trên, bên phải màn hình chọn nút 3 chấm → Tệp đã tải về (kiểm tra quá trình download) nếu đã hoàn thành, thoát ra → chọn giải nén Zarchiver
Bước 8: Vào mục giải nén Zarchiver → tệp tải về → Tìm File Vietmap có đuôi.Zip
Bước 9: Chọn File đuôi. Zip → Chọn giải nén vào|Tên lưu trữ|.
Bước 10: Sau khi hoàn thành giải nén sẽ xuất hiện tập tin Vietmap S1 → Android → Data → coppy file Com.vietmap.
Bước 11: Vào bộ nhớ thiết bị → chọn android → data → dán File đã coppy vào folder data.
Bước 12: Lựa chọn cài đặt file Vietmap trong bộ nhớ thiết bị.
Sau khi hoàn thành cài đặt nhập mã và mật khẩu đã mua bản quyền từ Vietmap là đã có thể sử dụng được.
1.5 Hướng dẫn cài đặt mật khẩu màn hình Bravigo

Đối với cách cài đặt mật khẩu màn hình Bravigo. Lời khuyên chân thành để gởi đến quý khách hàng đó chính đến các trung tâm để được các kỹ thuật viên cài đặt. Vì không giống những phần khác, chỉ là 1 tính năng và 1 phần mềm trong màn hình. Mật khẩu màn hình sẽ liên kết nhiều bước. Nên tốt nhất vẫn nên được bộ phận kỹ thuật thực hiện là tối ưu nhất.
2. Hướng dẫn sử dụng các tính năng tiện ích
Sau khi đã cái đặt các phần mềm vào màn hình Bravigo, việc tiếp theo mà chúng ta cần đó chính là tiến hành tìm hiểu các hướng dẫn sử dụng các tính năng tiện ích của màn hình. Kỹ thuật viên sẽ luôn hướng dẫn chúng ta cách sử dụng màn hình Bravigo sau khi lắp đặt.
Tuy nhiên sẽ có lúc quý khách cần được hướng dẫn sử dụng các tính năng và phần mềm lại, lúc ấy xin mời tham khảo các nội dung dưới đây của chúng tôi.
2.1 Hướng dẫn sử dụng phần mềm Vietmap, Navitel
Phần mềm Vietmap, Navitel đều là các phần mềm dẫn đường được tích hợp trong màn hình android Bravigo. Và đều hỗ trợ tìm đường và xác định vị trí. Dưới đây là các hướng dẫn sử dụng phần mềm Vietmap và Navitel cách đơn giản nhất.
+ Hướng dẫn sử dụng phân mềm Vietmap
Khi khởi động phần mềm Vietmap. Màn hình sẽ hiển thị đúng vị trí mình đang đứng. Chúng ta cần thực hiện các thao tác sau để có thể tìm đường cho điểm đến tiếp theo:
- Bước 1: Chạm bất kỳ vào hàng ngang bên dưới màn hình → Chọn điểm đến → chọn tìm địa chỉ.
- Bước 2: Trong mục tìm địa chỉ: Điền địa chỉ mà mình muốn đến → Nhấn tìm kiếm (Lưu ý: Một số trường hợp chúng ta có thể điền chử cái đầu tiên của tiên đường mà không cần ghi rõ chi tiết tên đường).
- Bước 3: Chọn khu vực (tỉnh, thành phố, quận huyện) → Chọn đi đến.

+ Hướng dẫn sử dụng phần mềm Navitel
Cũng giống phần mềm dẫn đường Vietmap, Navitel được tạo nên cho phần đông thị phần người dùng. Vì thế chỉ với các thao tác đơn giản chúng ta có thể dễ sử dụng nó với bài hướng dẫn cách sử dụng phần mềm Navitel cho màn hình Bravigo dưới đây:
- Thao tác: Chọn menu → Chọn mục tiềm kiếm → Địa chỉ → Tên Quốc gia→Tên tỉnh, Thành phố → các bước sau tương tự như phần mềm Vietmap.
2.2 Hướng dẫn sử dụng tính năng khiển giọng nói (Bravigo AI)
Trợ lý ảo Bravigo AI là một trong những tính năng nổi bất của màn hình Bravigo. Tính năng thường được sử dụng. Cách sử dụng màn hình Bravigo với tính năng khiển giọng nói tương đối đơn giản. Chỉ cần nhấn nút khiển trên Vô lăng và sử dụng câu lệnh như cho các tính năng khác như:
- Sử dụng giọng nói khởi động Smart TV (VD: Mở Smart TV)
- Sử dụng giọng nói tìm đường (VD: Tìm đường đến …)
- Sử dụng giọng nói khởi động Youtube (VD: Mở bài hát…)
- Sử dụng giọng nói khởi động thông tin giao thông.
2.3 Hướng dẫn sử dụng cân bằng âm thanh (điều chỉnh âm thanh)

Với hệ thống cân bằng DSP chúng ta có thể điều chỉnh âm lượng và điều chỉnh âm thanh với bộ cân bằng trong màn hình. Cụ thể hơn là quý khách có thể tùy chỉnh từng loa (Với 4 vị trí: Trước, sau, trái, phải)
2.4 Hướng dẫn điều chỉnh camera hành trình
Trên camera hành trình sẽ có các chức năng : Ghi hình, chụp hình, ghi âm, khóa video, xem lại, giới hạn tốc độ. với các biểu tượng đơn giản và dễ hiểu chúng ta có thể tùy chỉnh theo mong muốn của bản thân.
- Thao tác: Nhấn vào Ucam máy ghi âm. Tất cả đều tính năng trong camera hành trình đều có các biểu tượng hiển thị trên màn hình để dễ dàng sử dụng. tùy theo mục đích của quý khách chỉ cần nhấn vào biểu tượng và chọn On/Off các tính năng.
- Tốc độ: Đối với tính năng giới hạn tốc độ. Chọn biểu tượng đầu tiên. Mỗi lần thao tác tương đương với 1 chế độ On → 60km/h → 80km/h → 100km/h → Off.
- Đối với tính năng phát lại Video: Chọn mục phát lại → Chọn video muốn xem (Nếu muốn khóa đoạn video, chúng ta có thể lựa chọn biểu tưởng khóa trên màn hình)
2.5 Hướng sử dụng cảm biến áp suất lốp

Cân bằng điện tử hay còn gọi là cảm biến áp suất lốp là tính năng thường được các chủ sở hữu trang bị cho xe. Việc tích hợp cảm biến áp suất lôp trên màn hình Bravigo là một lợi thế giúp chúng ta có thể lưu thông một cách an toàn và dễ dàng hơn.
Chọn biểu tượng TPMS (Màn hình sẽ hiện thị tình trang của 4 bánh xe) để đảm bảo an toàn thì thông thường nếu lốp xe có sự thay đổi so với chỉ số cân bằng màn hình sẽ lập tức thông báo bằng cách đổi màu nhằm báo hiệu sự cố.
2.6 Hướng dẫn chia đôi màn hình
Chia đôi màn hình là tính năng tiện ích mà quý khách hàng có thể sử dụng. Vừa nghe nhạc, vừa định vị tìm đường một cách dễ dàng.

- Bước 1: Mở các ứng dụng muốn chia đôi màn hình
- Bước 2: Nhấn vào biểu tượng 2 hình chử nhật chéo lên nhau (Đây thường là biểu tưởng dùng để hiển thị các dụng đang được mở)
- Bước 3: Dùng tay chạm vào 1 trong 2 ứng dụng được lựa chọn chia đôi và giữ chúng (màn hình sẽ hiển thị dòng chữ “Kéo vào đây để sử dụng chia đôi màn hình” )
- Bước 4: Thực hiện di chuyển ứng dụng vào khung có hiện dòng chữ. Hoàn thành
Lưu ý: Một số ứng dụng sẽ không có tính năng chia đôi màn hình. Và khi lựa chọn ứng dụng không có tính năng chia đôi màn hình quý khách sẽ được thông báo.
Trên đây là tất cả những thông tin về cách cài đặt màn hình Bravigo cũng như một số hướng dẫn sử dụng màn hình Bravigo. Hy vong quý khác sẽ có thêm những thông tin bổ ích hỗ trợ quá trình sử dụng màn hình một cách tối ưu nhất.